
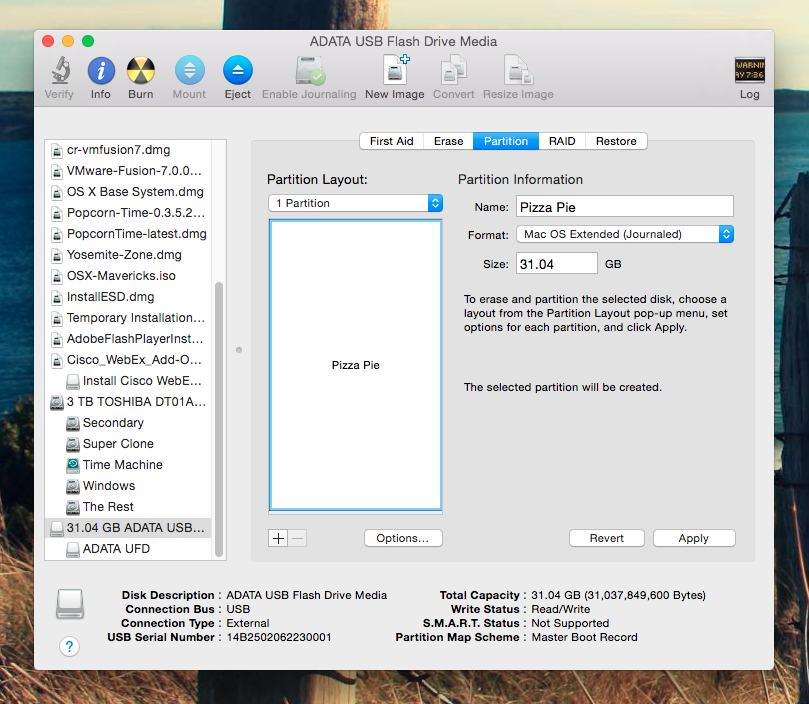
- #INSTALL MAC OS DMG FROM EXTERNAL HOW TO#
- #INSTALL MAC OS DMG FROM EXTERNAL INSTALL#
- #INSTALL MAC OS DMG FROM EXTERNAL FULL#
- #INSTALL MAC OS DMG FROM EXTERNAL PASSWORD#
The OS X Utilities screen will appear and here you want to click on Reinstall OS X.
#INSTALL MAC OS DMG FROM EXTERNAL INSTALL#
The second method to install OS X is to restart the Mac and press and hold the COMMAND + R keys. Select the volume containing the bootable installer, then select ‘Continue’. Note that by default, the Mac will start booting up directly to the external hard drive until you change it. Hold the power button until you see the startup options window. Make sure this machine is connected to the internet and supports the macOS version you’re installing. Click ‘Continue’ and follow the instructions.įirst, plug the bootable installer into the Mac you wish to install macOS. Search for your USB flash drive under the External section. On the left side, you can see a list of all drives.
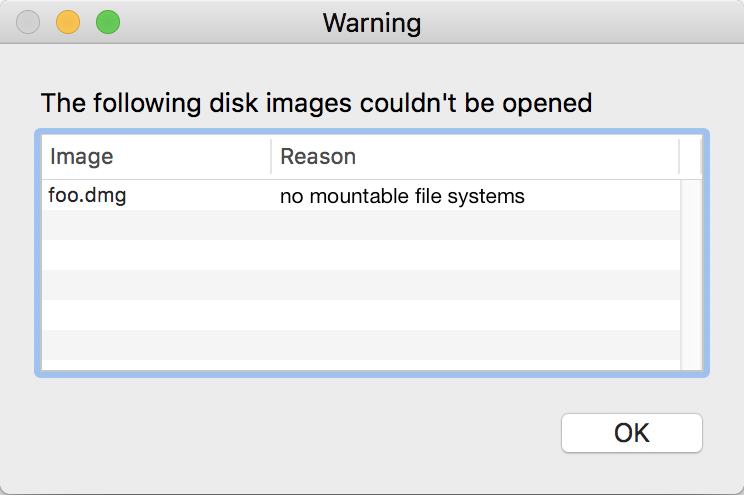
Type Disk Utility in the search field and click it to open.
#INSTALL MAC OS DMG FROM EXTERNAL HOW TO#
Select ‘Install macOS’ or ‘Install OS X’ from the Utilities window. Here’s how to prepare your flash drive for creating a bootable macOS installer: Head to Launchpad from the Dock. Select the volume that contains the bootable installer. Release the ‘Option’ key when you see a dark screen showing your bootable volumes. Press and hold the ‘Option’ key after turning on or restarting the Mac. Plug the bootable installer into a Mac that’s connected to the internet and is compatible with the macOS version you’re installing. The steps are different, depending on whether you're using an Intel-based Mac or one with Apple silicon. It's now time to use the bootable installer to install a fresh copy of macOS. You've made it to the final step of learning how to install macOS from a USB. You've now successfully created a bootable installer that you can use to install macOS on other machines. If asked, click 'OK' to allow the copying of files to proceed. Type 'Y' to confirm that you want to erase the volume, then press 'Return'.
#INSTALL MAC OS DMG FROM EXTERNAL PASSWORD#
Type your administrator password when prompted, then press 'Return' again. Continue with TerminalĪfter pasting the command above, hit the 'Return' key. Change the name in the command to match your settings, if necessary.įor macOS Big Sur, copy and paste the following into Terminal: sudo /Applications/Install\ macOS\ Big\ Sur.app/Contents/Resources/createinstallmedia -volume /Volumes/MyVolumeįor macOS Catalina: sudo /Applications/Install\ macOS\ Catalina.app/Contents/Resources/createinstallmedia -volume /Volumes/MyVolumeįor macOS Mojave: sudo /Applications/Install\ macOS\ Mojave.app/Contents/Resources/createinstallmedia -volume /Volumes/MyVolumeįor macOS High Sierra: sudo /Applications/Install\ macOS\ High\ Sierra.app/Contents/Resources/createinstallmedia -volume /Volumes/MyVolumeįor OS X El Capitan: sudo /Applications/Install\ OS\ X\ El\ Capitan.app/Contents/Resources/createinstallmedia -volume /Volumes/MyVolume -applicationpath /Applications/Install\ OS\ X\ El\ Capitan.app 3. With each command, it's assumed the installer is located in your 'Applications' folder and 'MyVolume' is the name of the USB flash drive. The command differs, depending on the macOS version you're going to install. In the next step, you'll enter a command in Terminal. Choose 'Finder' then select 'Go' from the menu bar. Connect the USB flash drive to the computer you wish to install macOS. Now you can boot up from your newly bootable disk and either Install OSX10.9 on another device or use the Terminal/Disk Utility or Firmware Password Utilities on another device.Once you have your bootable installer ready, it's time to move to the next step.

#INSTALL MAC OS DMG FROM EXTERNAL FULL#
Remove the existing Packages alias link from the newly restored image rm /Volumes/OS\ X\ Base\ System/System/Installation/PackagesĬopy the full OSX Mavericks Packages over to the new image….takes a while cp -R /Volumes/OS\ X\ Install\ ESD/Packages/ /Volumes/OS\ X\ Base\ System/System/Installation/PackagesĪnd there it is! – to eject the new bootable USB OSX Mavericks 10.9 disk ‘cd’ to home and eject cd ~/ hdiutil eject /Volumes/OS\ X\ Base\ System/ This will change ‘ BootDisk‘ to ‘ OS X Base System‘ This puts you back in the Finder in front of the newly mounted InstallESD.dmg, go back to Terminal and clone the BaseSystem.dmg to the remote USB drive sudo asr restore -source /Volumes/OS\ X\ Install\ ESD/BaseSystem.dmg -target /Volumes/BootDisk/ -erase -noverify Swap to the newly mounted image cd /Volumes/InstallESD.dmg Mount the InstallESD.dmg buried deep in the app hdiutil attach /Applications/Install\ OS\ X\ Mavericks.app/Contents/SharedSupport/InstallESD.dmg -noverify Just for the crazy ones……after Mavericks is downloaded….and again this assumes you external disk is named BootDisk If you want all to return back to normal and hide the system files run a couple more commands in the Terminal defaults write AppleShowAllFiles FALSE killall Finder How to create the OSX 10.9 Mavericks Bootable Drive just via Terminal


 0 kommentar(er)
0 kommentar(er)
